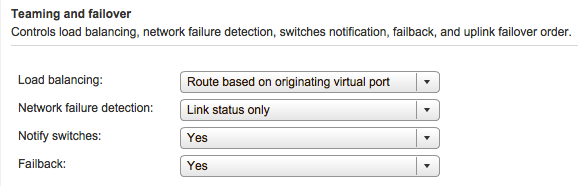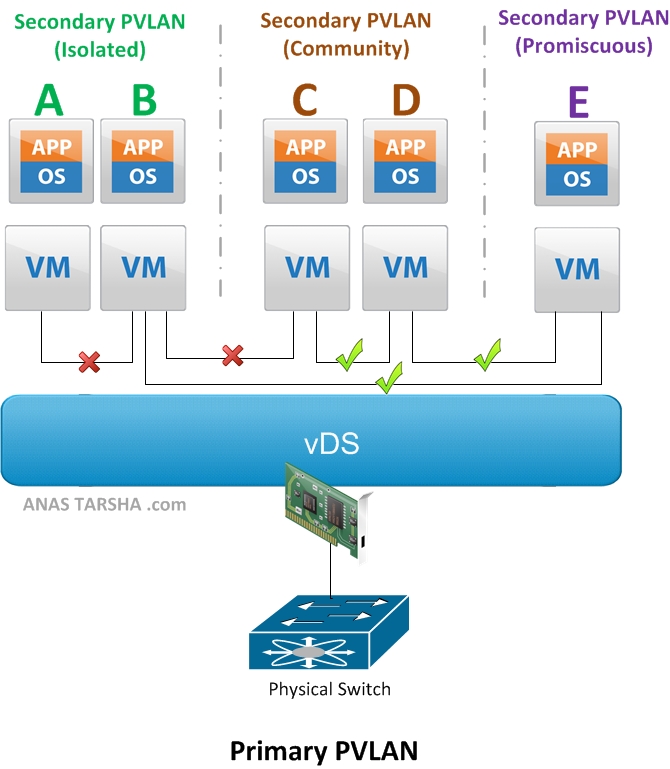I have been preparing for my VMvware Certified Professional (VCP) exam. Early this year I decided to invest and buy HP ProLiant MicroServer G8 and Synology DS414slim NAS appliance to expand my home lab.
I’m one on those who learn better by doing rather than reading and I wanted to rely on practice labs and hands-on experience instead of books and practice tests to pass the exam.
I bought everything from newegg.com. The HP MicroServer came with 8GB of RAM installed. I then upgraded the RAM to 16GB and downloaded the ESXi 5.5 ISO directly from the HP website which comes with all the drivers required to run ESXi on HP ProLiant servers.
I’m running few VMs on the HP server including the VMware vCenter Server Virtual Appliance (vCSA) which manages my ESXi servers. The HP server is one of two ESXi servers I have running. The other ESXi server runs inside VMware Fusion (nested) on my iMac. Because my HP server and iMac desktop have two different CPU architectures, I had to enable VMware Enhanced vMotion Compatibility (EVC) to provide CPU compatibility and support for vMotion and DRS.
I populated the Synology appliance with two SSDs configured in RAID 1. On it, I have a datastore configured that provides NFS storage to my VMs. I also store there all of my ISOs and OVA files.
I’m happy so far with both devices. The HP MicroServer is relatively quiet compared to other devices I have seen. In terms of noise the HP MicroServer fan generates on average 40 dB-A of noise (equivalent to the noise which a fan of Dell Latitude laptop would put out) according to my iPhone noise meter. The Synology NAS appliance is also pretty quiet. Its fan comes on for few seconds only when the CPU is doing heavy processing. I keep both devices in my home office, which is where I do most of my work.
One thing I wanted to do was to schedule automatic shut down at night to save power. So I searched online for a script to do so but the problem I ran into was that in vSphere 5.5 the host had to be put into maintenance mode before it could shut off gracefully. That meant that the server would come up as a result in maintenance mode when it powered back on and I would need to intervene and take it out of maintenance mode every time.
After experimenting with few ESX CLIs and with some help from the online community I came up with the following Apple script (hack) which basically shuts down the powered on VMs, puts the host in maintenance mode and then issues a shut down command with a delay of 10 seconds. Before the delay timer expires the script executes another command (last command below) and takes the host out of maintenance mode. When the delay timer finally expires the host gracefully shuts down.
do shell script “ssh -i sshkey [email protected] vim-cmd vmsvc/power.shutdown 1”
do shell script “ssh -i sshkey [email protected] esxcli system maintenanceMode set -e true -t 0″
do shell script “ssh -i sshkey [email protected] esxcli system shutdown poweroff -d 10 -r Shell”
do shell script “ssh -i sshkey [email protected] esxcli system maintenanceMode set -e n -t 0″
From there I scheduled an action in my Apple calendar to launch and execute the script every night.
I will be sharing in future posts some of the lessons I have learned during my prep journey so stay tuned for that.
Anas
@anastarsha
Additional Information:
– Install VMware ESxi 5.5 on HP ProLiant MicroServer G8
– HP ProLiant MicroServer G8 Links
Share This: